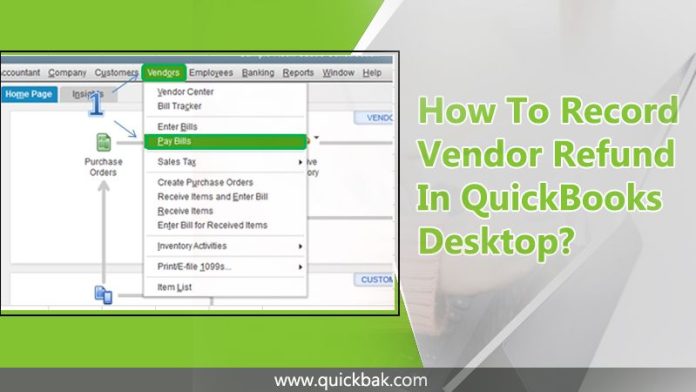No doubt! QuickBooks is the finest financial accounting software specialized for small and medium-sized businesses. It proffers top-notch facilities to its users in terms of bookkeeping and maintaining accounts. Time and again it launches advanced and upgraded features to make the financial work simpler and more cost-effective. However, besides managing the payments, the software also provides a platform to effortlessly record Vendor Refund In QuickBooks. There are times you ordered the wrong part from the vendor and after realizing it, you make a request to refund the respective amount. In this article, it is shown how you can smoothly record a refund obtained from Vendor in a quick and timeless manner. Thus, stay connected here!
Why do We need To Record Vendor Refund In QuickBooks?
Creating a record of a vendor refund is extensively required as the businesses get a refund for making business expenses. Furthermore, the refund has to be added to the funds available to a business; otherwise, the accounts will show a discrepancy. So, make sure to record refunds you gained from Vendor in QuickBooks Desktop. This is why recording a vendor refund in QuickBooks is mandatory.
Stepwise Directives To Record Vendor Refund In QuickBooks
Looking to learn How To Set Up Vendors In QuickBooks within a couple of minutes? Here’s the suitable course of action you need to go through one by one. Depending on the scenarios you can set up a refund from vendors in QuickBooks. Choose the specific scenario mentioned beneath and then properly follow the steps. Let’s start!
Scenario 1: When Vendors Send You A Refund Check an Already Paid Bill
Record A Deposit Of The Vendor Check:
- First and foremost, go to the “Banking” menu and select the “Make Deposits” tab.
- Afterward, if the “Payments to Deposit” window appears, hit the “OK” button.
- Then, in the next step, you have to give a click on the “Received” tab from the drop-down menu and opt for the vendor who sent the refund to you.
- Now, in the “From Account” drop-down, select the appropriate “Accounts Payable” account.
- Then, under the “Amount” column, enter the actual amount of the “Vendor” check.
- Now, you can enter a memo, check number, payment method, and class accordingly. It is optional, so if you don’t want to enter this piece of information in the “Deposit Account,” you can skip it.
- Finally, hit a click on the “Save & Close” button.
Record A Bill Credit For The Refunded Items
- First, you have to click on the “Enter Bills” tab from the Vendors menu.
- Next, click on the “Credit” radio button to account for the return of goods.
- Now, you have to enter the Vendor name and tap on the “Items” tab.
- Opt for the “Expenses” tab and enter the “Accounts” on the original bill.
- In the Amount column, enter the appropriate amount available on the refund check for each Account.
- In the end, click the “Save & Close” button.
Link The Deposit To The Bill Credit
- First, you have to select the “Pay Bills” tab directly from the Vendors menu.
- Then, make sure that the “Deposit” matches the “Vendor check amount”.
- Thereafter, choose the “Set Credits” tab and apply for the “Bill Credit” you generated earlier.
- Now, click “Done”.
- Now, choose the option of “Pay Selected Bills” and then select “Done”.
This is the step-by-step procedure to Add Vendors In QuickBooks to refund checks for paid bills.
Also read: QuickBooks File Doctor
Scenario 2: When The Vendors Send You A Refund Check For Returned Inventory Items
Here’s what you need to go through:
Record A Deposit Of The Vendor Check
- Navigate to the “Banking” menu to select the “Make Deposits” option.
- If the “Payments to Deposit” window arises, hit the “OK” button.
- Afterward, select the “Received” option from the drop-down menu.
- And then, opt for the vendor who sent you the refund.
- Now, in the “From Account” drop-down list, choose the appropriate “Accounts Payable account”.
- In the “Amount” column, enter the actual amount of the Vendor check.
- Enter the rest information in the “Deposit” section if required.
- Finally, click the “Save & Close” button to save the changes and end up the process.
Record A Bill Credit For The Returned Items
- Go to the “Vendors” menu and select the “Enter Bills” option.
- Click on the radio button behind the “Credit” option to select it to account for the return of goods.
- Enter the Vendor’s name.
- Click on the “Items” tab.
- Enter the returned items with the same amounts as the refund check.
- In the end, click the “Save & Close” button.
Link The Deposit To The Bill credit
- Go to the “Vendors” menu and select “Pay Bills”.
- Make sure the “Deposit” fully matches the “Vendor check amount”.
- Select the “Set Credits” tab and apply for the “Bill Credit” you made earlier and then hit the “Done” tab.
- Now, click “Pay Selected Bills” and then select “Done”.
This is the way-to-way guide on How To Receive A Refund From A Vendor In QuickBooks without putting much effort.
Scenario 3: When The Vendors Send A Refund Check That Is Not Related To An Existing Bill
Here’s how to do so in a step by step procedure:
Record a Full Deposit Amount
- Go to the “Banking” menu and select the “Make Deposits” option.
- If the “Payments to Deposit” window appears on the screen, immediately hit the “OK” tab.
- After that, make a selection of the “Received” option from the drop-down menu.
- Then, opt for the Vendor in QuickBooks Desktop who sent you the refund.
- Now, click on the “From Account” drop-down arrow to select the appropriate “Accounts Payable” account.
- Now, inside the “Amount” column, enter the actual amount of the Vendor check.
- Enter the rest information in the Deposit if required.
- In the end, press the “Save & Close” button simultaneously.
Record A Bill Credit For The Amount Of The Vendor Check
- Go to the “Vendors” menu and select the “Enter Bills” tab.
- Click on the radio button to select “Credit” for the returned items.
- Enter the Vendor’s name.
- Select the “Expenses” tab and enter the Accounts you would normally use for refunds.
- Afterward, enter the appropriate amount for each Account in the “Amount” column.
- In the end, Save & Close the window.
Link The Deposit To The Bill Credit
- Go to the Vendors menu and select “Pay Bills”.
- Verify the Deposit with the Vendor check amount.
- Select “Set Credits” and apply the “Bill Credit” you made earlier.
- Click “Done”.
- Select “Pay Selected Bills” and then hit the “Done” tab.
Scenario 4: When A Vendor Sends A Refund Check On Behalf Of The Original Vendor
Here’s how you can Receive A Refund on behalf of the original vendor. Let’s perform the following instructions one by one:
Create a Deposit for the Vendor Who Sent a Refund Check
- Go to the “Banking” menu to select the “Make Deposits” tab.
- If the “Payments to Deposit” window appears, hit the “OK” button.
- Now, select the “Received” option from the drop-down menu and choose the vendor who really sent you the refund.
- Afterward, select the appropriate “Accounts Payable” account.
- Then, enter the actual amount of the refund.
- Enter the remaining details if needed.
- Finally, click Save & Close.
Create a Bill For The Amount Of The Deposit And Link It To The Deposit
- Go to the “Vendors” menu and select “Enter Bills”.
- In the “Vendor” field, select the vendor who has sent you the Refund In QuickBooks.
- In the “Amount Due” field, enter the actual refunded amount.
- Select the “Expense” tab.
- In the “Account” field, select a Wash account.
- In the Amount field, enter the amount of the refund.
- Click Save & Close.
- Now, slightly move on to the Vendors menu and select “Pay Bills”.
- Select “Bill” and tap on the “Set Credit” tab.
- Opt for the “Credit” and click “Done”.
- Select “Pay Selected Bills” and then click “Done”.
Create a Credit for the Original Vendor
- Navigate to the “Vendors” menu and select “Enter Bills”.
- Tap the “Credit” radio button to select this option.
- Select the vendor who has sent you the refund.
- In the “Credit Amount” field, enter the correctly refunded amount.
- Select the “Expense” tab.
- In the “Account” field, select the actual account used on the original Bill.
- In the “Amount” field, enter the amount of the refund.
- Finally, click Save & Close.
Create a Bill for the Amount of the Credit affecting the Wash Account and Link the Bill to the Credit
- Go to the “Vendors” menu and select “Enter Bills”.
- Now, in the Vendor field, select the vendor who has sent you the refund.
- In the “Amount” field, enter the actual refunded amount.
- Click on the “Expense” tab.
- In the “Account” field, select a “Wash” account.
- In the “Amount” field, enter the amount of the refund received from the Vendor.
- Click Save & Close.
- Go to the “Vendors” menu and select “Pay Bills”.
- Select “Bill” and click on the “Set Credit” tab.
- Then “Credit” and hit “Done”.
- Select “Pay Selected Bills” and click “Done”.
Scenario 5: When The Vendor Sends You The Refund As A Credit Card Credit
Here’s the procedure you have to go through:
- Go to the “Banking” menu and select the “Enter Credit Card Charges” option.
- From the “Credit Card” drop-down menu, select your credit card account.
- Click on the “Refund/Credit” radio button to select it.
- Choose the accurate Vendor name and enter the Date, Ref No, and Amount.
- Enter an appropriate memo to describe the transaction.
- If you returned Items, select the “Item” tab and enter the “Items and Amounts” from the refund.
- If the refund does not have Items, select the “Expenses” tab.
- Then, choose the appropriate Accounts and enter the relevant “Amount”.
- In the end, click Save & Close.
Top-Quality QuickBooks Support Is At Your Fingertips
I Hope! You are now capable enough to record a Vendor Refund In QuickBooks without any hassle. Still, if you confront any technical glitches, don’t worry! Contact the certified team for QuickBooks Support at a reasonable rate. No stone will be left unturned in making your problem solved fully and finally.