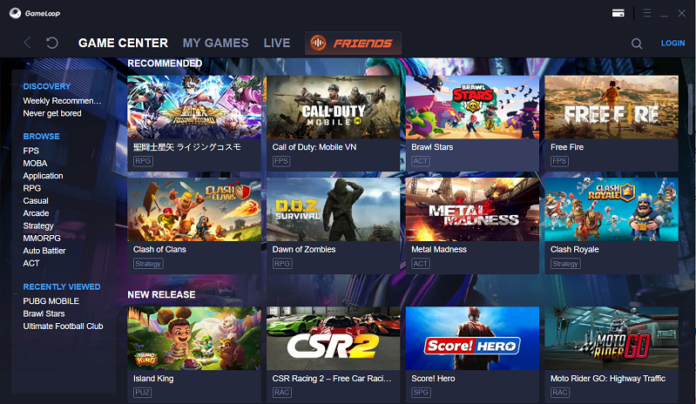Do you play very weighted games on your PC and Laptop which makes problems in your PC, There are some optimization tips for you using this tips and tricks you can easily speed up and optimize you gamming performance in your windows 10 .

A few changes are needed to appreciate the best gaming experience Windows 10 has to bring to the table. Here are a few different ways to advance your Windows 10 PC for gaming.
Tips: 4 ways to Download PUBG mobile in PC
Solution 1:Optimize Windows 10 Gaming Mode:

Searching for another alternative to extract the best gaming execution from Windows 10?
Later arrivals of the working framework highlight a gaming mode, underlying enhancements for Windows 10 gamers. To discover more:
- Press Windows key + I
- Type game mode
- Snap Game Mode settings or Turn on Game Mode
- On the Gaming screen, click Game Mode
- Change to On to utilize Game Mode
In the event that your PC upholds Game Mode, assets will be figured out how to accomplish the ideal casing rate. Also, Windows Update will be suspended.
While this is one approach to improve gaming execution on Windows 10, Game Mode isn’t great. Continue perusing for additional Windows 10 gaming changes.
Solution 2: Streamline Windows 10 Online Gaming With Faster DNS:
In case you’re playing on the web multiplayer or depending on a far off worker for Windows 10 gaming, network traffic can cause issues.
While moving up to quicker web can help, it’s snappier and less expensive to simply make some systems administration changes.
- Hit Windows + I to open Settings
- Discover Network and Internet > Change Adapter Settings.
- Right-click on your remote organization
- Select Properties
- Feature Internet Protocol Version 4.
- Make a note of the two DNS sections for future reference
- Supplant them with 1.1.1.1 and 1.0.0.1.
- Snap OK, at that point Close.
- Restart your default program
Then you will find your computer more faster then ever during gamming.
Solution 3: Stop Automatic Updates For Better optimize Windows 10 Gaming
Windows 10 will naturally refresh your OS and timetable a restart without your consent. While this element doesn’t initiate frequently, you never need to be gotten ignorant and hazard your game spare.
Not exclusively can programmed refreshes restart Windows abruptly, downloading refreshes in the foundation will restrict your organization availability.
While you can’t impair programmed restart, it tends to be postponed. To diminish the opportunity of Windows Update downloads interfering with your gaming execution:
Open Settings with Windows key + I
Snap Update and Security > Windows Update
Search for Advanced choices at that point click Update Options
Debilitate Restart this gadget as quickly as time permits when a restart is needed to introduce an update.
Empower Show a notice (Windows will give a lot of caution when the framework will restart following an update)
Use Pause updates to postpone establishment of updates for as long as 35 days

Solution 4: Disable Notifications In Windows 10 to optimize
The Focus Assist include in Windows 10 allows you to determine how and when you get notices.
Popups and rings ordinarily go with warnings, however these can intrude on games. The arrangement is to limit the effect of warnings, utilizing Focus Assist. It’s fundamentally an element that allows you to oversee what level of center you give to your work.
- Hit Windows + I to open Settings
- Snap System > Focus Assist
- Select Alarms Only to shroud any remaining warnings
- Close the Settings screen

by doing this you can prevent from coming the unwanted notification why sure provide you a smooth optimized gaming performance.
Solution 5: Change Windows 10 Visual Effects For Game Improvements
This is the most effective way for me , I personally use this method , Your graphical UIs (GUI) can be a block to your handling power. As a matter of course, your Windows 10 appearance settings are set to intrigue.
you can know many things about this method in my previous article: Optimize windows 10 performance by controlling visual effect.
Games running in the forefront may strife with a glossy GUI running out of sight. Change these settings to enhance Windows 10 for gaming execution.
- Open Settings with Windows key + I
- Type execution
- Select Adjust the appearance and execution of Windows.
- In the settings box, select Adjust for best execution
- Snap Apply
- Snap the Advanced tab
- Guarantee that Adjust the best presentation of is set to Programs
- Apply once more, at that point OK to affirm
That’s it for now to optimize , please let me know you have any problem, and leave a comment if u find it helpful
Recommended: How to enable Legendry GOD MODE in windows 10